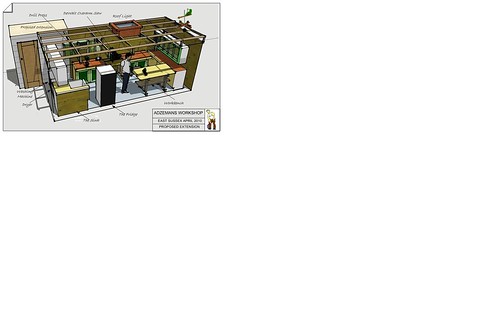First things first: by default, a SketchUp model has one layer, Layer 0 (zero), which is the base layer. You can't delete or rename Layer 0, and you should always draw your individual entities on Layer 0 and leave them there.
The main difference you'll notice is that entities associated with different layers in SketchUp still intersect each other. For this reason, it's almost always best to draw all your individual entities on Layer 0 and leave them there. Then, if you want to use layers to organize your model, you can turn individual entities into groups or components, and then associate different layers with those groups or components. To add additional layers:
Open the "Window" menu.
Click "Layers."
In the "Layers" dialog box, click "+" button
Optionally, you can rename a layer (other than Layer 0).
Optionally, you can delete a layer (other than Layer 0). If the layer you are deleting isn't empty, a message asks if you want to move its contents to another layer or delete the contents.
Optionally, you can make another layer active by clicking its option button. When you draw individual entities, they are always drawn on the active layer, so you should typically have Layer 0 selected, unless you need to hide it, in which case, you need to select a different layer.
Important note: Groups and components are also entities, and, just like with individual entities, you control their layer properties in the Entity Info dialog box. To try to keep things clear, this article refers to individual entities (things like edges and faces) versus groups and components. To try to make things even clearer, since groups and components behave the same with respect to layers, only groups are mentioned from now on in this article. Finally, the idea of drawing individual entities on Layer 0 and leaving them there is so important that this article doesn't even address the option of associating other layers with individual entities. If you want to experiment with that, you'll need to take along your own search and rescue team!
Notice the way this is phrased: you associate layers with groups, rather than moving groups to layers. This is because a layer is actually a property of a group, and you associate a layer with a group by selecting it in the group's Entity Info dialog box.
Once you have associated layers with groups in a model, you can use the layers to control the visibility of those groups. In this way you can easily turn off or on the visibility of various parts of your model, for example, you could make all of your wall and roof entities different groups, associate layers with those groups, and then hide those layers so as to display just the floor plan in the model.
To control the visibility of layers:
In SketchUp open the "Window" menu.
Click "Layers."
Click the check box in the "Visible" column: when it has a check mark, the layer is visible; when it is clear, the layer is hidden.
Note: The active layer is indicated by its option button being selected. You can't hide the active layer, but you can select another layer, and then hide the original one.
Additional notes about layers:
Be happy! Always draw your entities on Layer 0 and leave them there. (Did we say that already?)
Controlling visibility versus isolating geometry. It's important to note again that layers control only visibility. You can't isolate geometry (make it independent of other geometry) by associating different layers with it; you can only control whether it is visible or hidden by making the layer that is associated with it visible or hidden. The way to make selected SketchUp geometry independent is to make it into a group or component.
Keeping track of layers with color. When you are associating layers with groups, you can make it easier to keep track of the layers by turning on layer colors:
Open the "Window" menu.
Click "Layers."
In the Layers dialog box, open the options menu, and then select "Color by Layer."
If you are following the advice to draw all individual entities on Layer 0, and then leave them there, all individual entities will have the color of Layer 0. All groups or components will have the color of the layer they are on.
If you select the Paint tool, Color by Layer is automatically turned off.
Entities within groups. If you draw some entities on Layer 0, make them a group, and then associate another layer with the group, the entities within the group remain associated with the original layer. However, the group controls the visibility of the entities. If you hide the layer that is associated with a group, all of the entities within the group are hidden. Also, if you use Color by Layer, the color is controlled by the layer that is associated with a group or component.
Color by Layer with groups that are nested within other groups. If you have Layer 0 associated with a group, and then nest that group inside another group, the Layer 0 group will inherit the layer color of the topmost group. If you have a layer other than 0 associated with a group, then that group inherits and keeps that layer's color, even if you nest it with another group and associate a different layer with the topmost group.